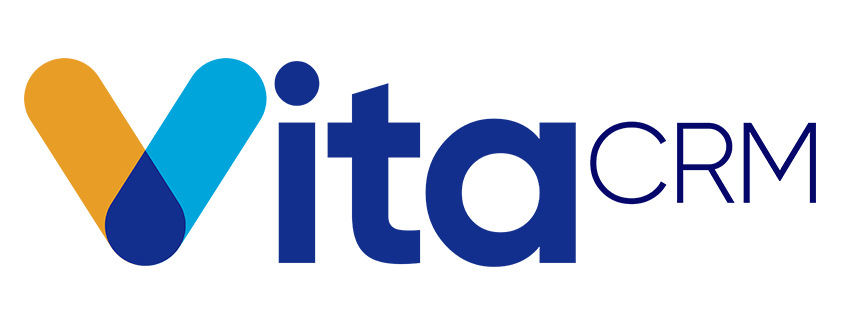Créer une proposition #
Dans le menu principal, accédez à Ventes-> Propositions et en haut à gauche, cliquez sur le bouton Créer une proposition.
Vous pouvez créer une proposition à diriger ou à un client.
- Choisissez Associé au prospect ou au client.
- Choisissez quel prospect/client est lié . Sur le côté droit, les informations trouvées seront automatiquement remplies. Vous pouvez ajuster selon vos besoins.
- Statut – Par défaut, le statut de brouillon sera automatiquement sélectionné. Notez que les propositions avec le statut de brouillon ne sont pas visibles pour les clients. De plus, le statut de proposition « Ouvert » signifie qu’il est ouvert au client pour qu’il puisse effectuer des actions, par exemple accepter ou refuser la proposition.
- Ouvert jusqu’à – La date à laquelle la proposition restera ouverte et l’utilisateur pourra prendre des mesures (Accepter/Refuser) – Accédez à Configuration-> Paramètres-> Finance-> Proposition pour définir la proposition due après pour remplir automatiquement ce champ.
- Devise – Lors de la création d’une proposition pour diriger, vous êtes autorisé à ajouter toute devise dont vous avez besoin. Sinon, si vous créez une proposition pour un client, la devise de base du système sera utilisée ou la devise du client .
- Autoriser les commentaires – Si ce champ n’est pas coché, l’utilisateur ne pourra pas commenter la proposition, par exemple. Négocier avec le prix, etc.
Enregistrez la proposition pour ajouter du contenu à la proposition.
Ajouter du contenu de proposition #
Vous pouvez ajouter du contenu de proposition directement depuis la zone d’administration tout en prévisualisant la proposition.
Après avoir enregistré/créé la proposition, vous serez redirigé vers la zone d’aperçu où vous pourrez ajouter du contenu.
ESPACE IMAGE #
Par défaut, le contenu de la proposition contiendra uniquement un champ de fusion {proposal_items} , ce champ de fusion affichera les éléments de la proposition au format PDF ou lorsqu’un client consulte la zone HTML de la proposition.
Si vous devez ajouter du contenu supplémentaire, cliquez simplement dans l’éditeur et commencez à taper.
ESPACE IMAGE #
Le contenu de la proposition sera automatiquement enregistré, vous n’avez pas besoin d’effectuer de sauvegarde, cependant, si cela est nécessaire, vous pouvez utiliser le raccourci CTRL+S
Fusionner les champs #
Pour éviter de créer le même contenu encore et encore, vous pouvez utiliser la fonctionnalité de champs de fusion en cliquant sur le lien Champs de fusion disponibles et lorsque vous devrez créer une nouvelle proposition similaire, vous devrez copier celle existante.
ESPACE IMAGE #
Copier la proposition #
Pour copier la proposition cliquez sur Plus et cliquez sur Copier .